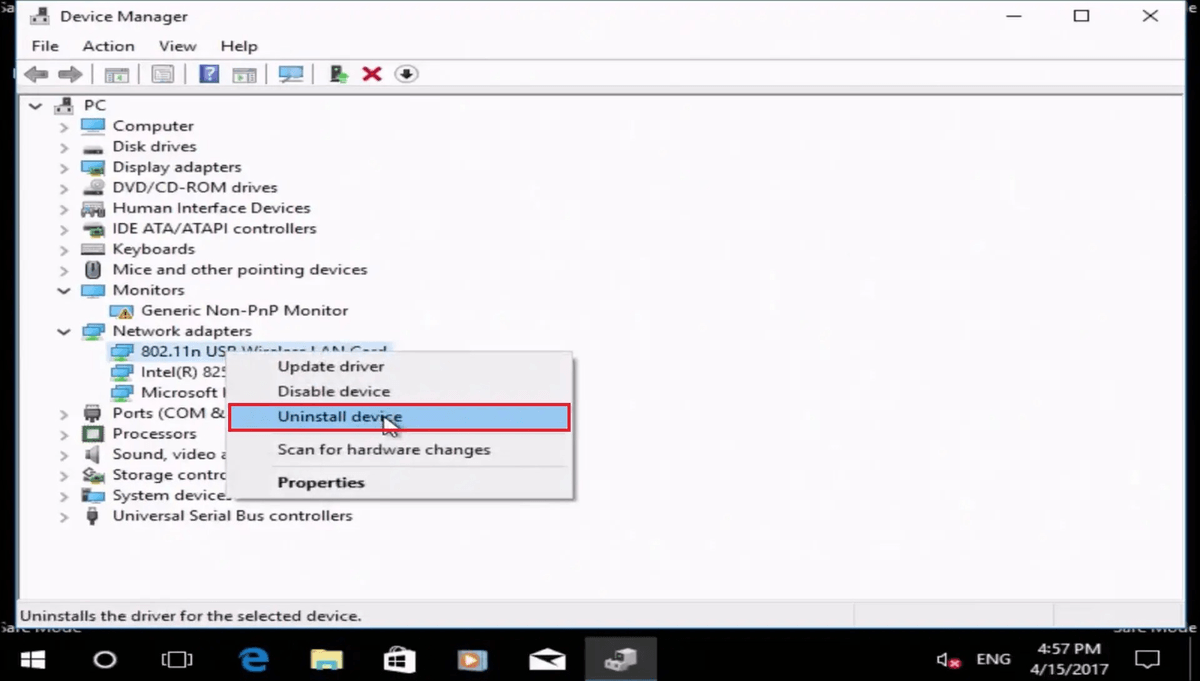You will be able to perform a regular or right-click. Once you connect it, you are ready to start using it. That’s all you need to do to connect Magic Mouse to your Windows 11 PC. Select the Bluetooth option as you wish to connect a Magic Mouse. On the next screen, choose the kind of device you wants to add to your Windows 11 PC. You will also get the Add device on top of the Bluetooth & devices setting page. Below the Bluetooth setting, you will see a Devices section with Add device button. When Bluetooth is On, you will see a message Discoverable as “Your Computer Name”.Ĥ. Under Bluetooth & devices settings, you will find the Bluetooth toggle. In the Settings app, tap on Bluetooth and devices from the left sidebar.ģ. Press the Windows+I key to open the built-in Settings app on your Windows 11 PC.Ģ. No worries, follow the below steps and connect your Magic Mouse to Windows 11.ġ. If you have recently upgraded to Windows 11, you might find it tough to connect your Magic Mouse using Bluetooth. The placements of different settings options are changed. Microsoft has refreshed the Settings app on Windows 11.
If you feel the default Cursor speed is slow, you can also adjust the cursor speed from there.
You can select your Primary button as Right or Left.